Gebruik de standaardontwerpen van PowerPoint niet klakkeloos
PowerPoint levert desgewenst standaardontwerpen voor de volledige opmaak van een diavoorstelling. De gebruiker hoeft alleen nog maar tekst in te vullen. Er is keuze uit vele creaties, met tot de verbeelding sprekende namen als vuurbol en draaikolk.
Een goede opmaak is hiermee nog niet gegarandeerd. Zo bestaat het draaikolkontwerp uit een lichtmet donkerblauw gevlekte achtergrond met daarop witte letters. Een ongelukkige combinatie: op de lichte vlekken is tekst minder goed te onderscheiden. De achtergrond zelf is bovendien vrij druk. Sommige andere ontwerpen geven soortgelijke problemen. Los hiervan is niet iedereen gecharmeerd van de clichématige Microsoft-ontwerpen.
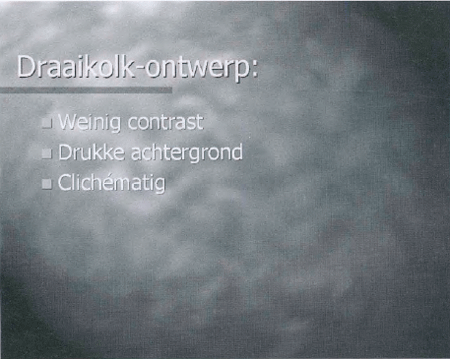
Bewerk gekopieerde illustraties
Het is met PowerPoint gemakkelijk om plaatjes en tabellen, bijvoorbeeld uit andere programma's of van internet, op te nemen in de eigen presentatie. Maar veel van deze plaatjes waren oorspronkelijk helemaal niet voor een presentatie bedoeld. Dat blijkt wanneer ze worden geprojecteerd: de aanwezigen zien onduidelijke legenda's, te dunne lijnen en onleesbare getallen. Kopieer afbeeldingen dus niet rechtstreeks naar uw diavoorstelling, maar bewerk ze zodat ze geschikt zijn voor vertoning in een zaal.
Anticipeer op technische tegenslag
Met een goedverzorgde opmaak bent u er nog niet. U kunt ook te maken krijgen met soms onvoorspelbare apparatuur en andere ongemakken. Neem daarom de volgende voorzorgsmaatregelen:
| - | Vraag aan de organisatie of er een computer, een videoprojector en zo nodig een zipdrive (draagbaar opslagstation voor computergegevens) in de zaal aanwezig zijn. |
| - | Inspecteer de zaal tijdig; vertrouw niet blind op beloftes van de organisatie. |
| - | Controleer of de computer in de presentatiezaal genoeg capaciteit heeft om uw diavoorstelling af te spelen. Plaatjes en filmpjes kunnen soms te veel geheugenruimte in beslag nemen. |
| - | Controleer of uw diavoorstelling goed loopt op de versie van PowerPoint die in de presentatiezaal draait. |
| - | Controleer of de schermbeveiliging uit staat. |
| - | Zet, wanneer de visuele ondersteuning werkelijk onmisbaar is, uw diavoorstelling ook op transparanten, als noodvoorziening bij onverwachte technische problemen. Een overheadprojector is meestal gemakkelijk te regelen. |
Gebruik het toetsenbord om te bladeren
Nu rest er nog één technische kwestie: de bediening van PowerPoint tijdens de voordracht. Die vergt enige handigheid. Doorklikken naar de volgende dia kan iedereen. Veel sprekers beginnen echter te klungelen als ze op zoek zijn naar een specifieke dia, en er dus gebladerd moet worden. Ondeskundige bladeraars gebruiken in zo'n geval de muis. Hiermee toveren ze onvermijdelijk navigatiemenu's op het scherm die helemaal niet voor het publiek bedoeld zijn. Vaak mondt dit uit in een langdurige kliksessie die de presentatie geheel doodlegt.
Dit kan veel eleganter. Met het toetsenbord gaat u soepel tussen de dia's heen en weer. Als u tijdens de presentatie het nummer van de dia intoetst en op ‘Enter’ drukt, springt de gewenste dia direct te voorschijn. Het is dan wel handig om een uitdraai van de diavoorstelling mee te nemen, zodat u weet welk nummer de gezochte dia heeft - het printmenu heeft hiervoor de optie: ‘Afdrukken: overzicht’.
Het is dus zaak om goed overweg te kunnen met het toetsenbord. Druk, terwijl u thuis de diavoorstelling bekijkt, eens op ‘F1’. Er verschijnt dan een overzicht met een aantal praktische sneltoetsen.
Maak een uitdraai voor het publiek
Ook uw publiek wil graag een uitdraai van de dia's. Leergierige toehoorders hebben er een handige samenvatting aan, waar ze bovendien aantekeningen op kunnen maken. Het printmenu bevat de optie ‘Hand-outs’, waarmee u meerdere dia's verkleind op een A4'tje krijgt.